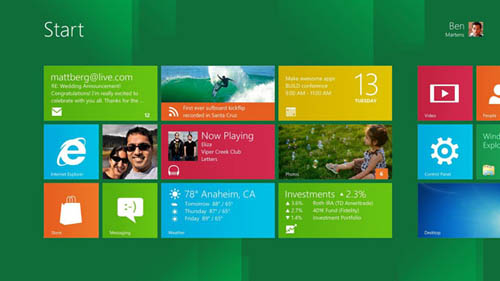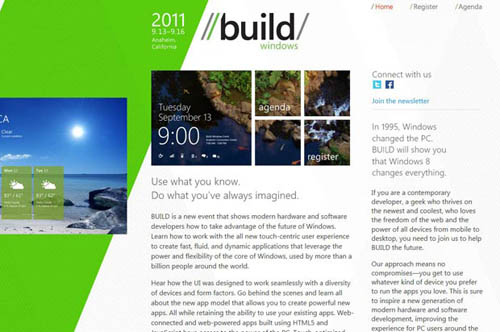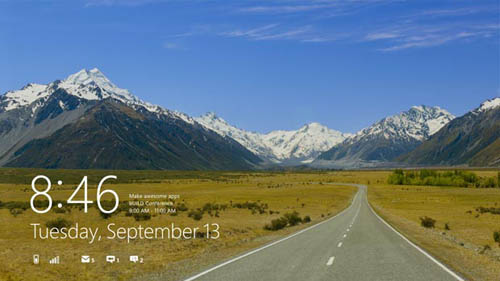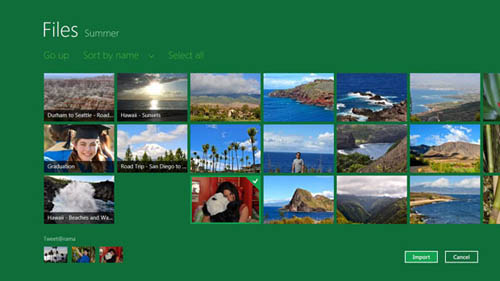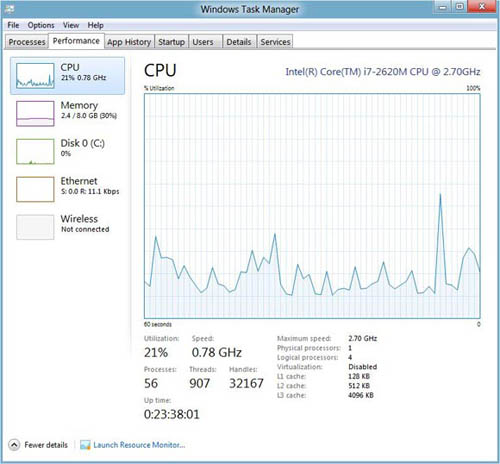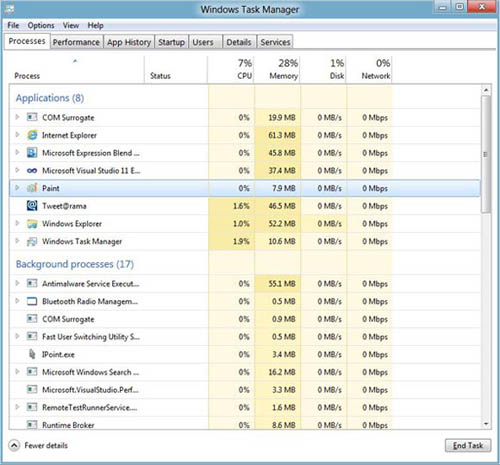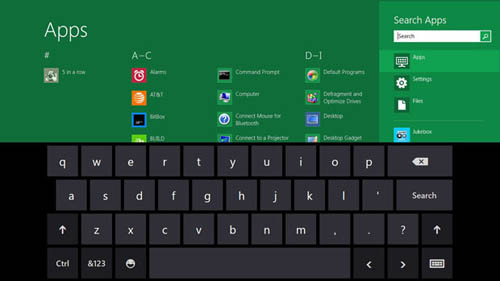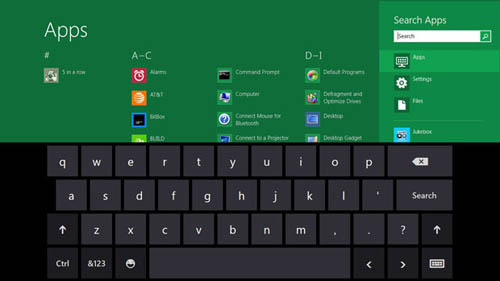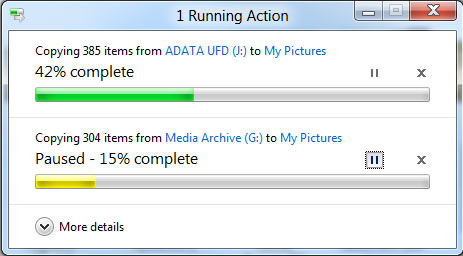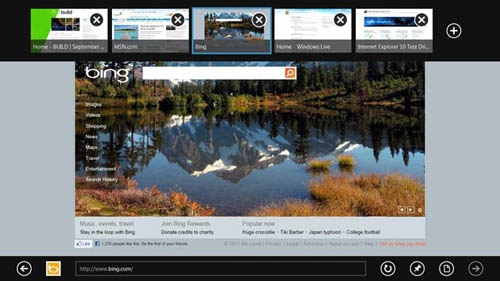نسخه آزمایشی ویندوز 8 مدتیه که برای دسترسی عموم کاربرا روی اینترنت قرار گرفته و احتمال داده شده که نسخه نهایی این ویندوز، مهر ماه راهی بازار بشه. ما هم فعلا نگاهی به نسخه آزمایشی انداختیم تا ببینیم این ویندوز نسبت به نسخههای قبلی چه تغییراتی داشته.
با همهگیر شدن پدیدهی استفاده از گوشیهای هوشمند و تبلتها، یکی از مهمترین دغدغههای شرکتهای فعال در دنیای تکنولوژی، حضور فعال در این حوزه و به دست گرفتن نبض این بازاره. اما مایکروسافت که غول کامپیوترای خونگی جهان به شمار میره، توی این بازار موفقیت چندانی به دست نیاورده بود و هر روز داشت از رقبای خودش عقبتر و عقبتر میافتاد. چرا که ویندوز هفت قابلیت اجرای یکسان روی کامپیوترهای خونگی و گجتهای کوچیکتر مثل اسمارتفون و تبلت رو نداشت و به همین جهت سازندههای کمتری برای راهاندازی تبلتشون سراغ اون میرفت.
بنابراین مایکروسافتیها دور هم نشستند و دنبال راه چاره گشتند. نتیجه نهایی هم این شد که سیستم عاملی رو طراحی کنن که رابط کاربری مناسبی برای اجرای یکسان روی همهی رایانهها داشته باشه. یعنی علاوه بر کامپیوترای خونگی، موبایلها و تبلتها رو هم پوشش بده، البته با نامها و مدلهای مختلف.
ویندوز جدید مایکروسافت سه نسخهی اصلی داره: ویندوز 8، ویندوز 8 Pro و ویندوز RT. اگه در حال حاضر کاربر ویندوز 7 باشید و بخواهید که اونو ارتقا بدید، فقط نسخههای 8 و 8 Pro به کار شما میآن. فرق نسخهی Pro در مقایسه با نسخهی معمولی اینه که نسخهی Pro دارای قابلیتهایی مثل رمزگذاری اطلاعات، استفاده از سیستم BitLocker، ریموت دسکتاپ و مواردی شبیه به اینهاست. البته اگه بخواهید مستقیما به نسخهی Pro آپگرید کنید، باید کاربر نسخهی آلتیمیت یا پروفشنال ویندوز 7 باشید.
در مورد نسخههای 8 و 8Pro صحبت کردیم، اما نسخه ی RT. در حقیقت نسخه RT همون چیزیه که مدتها مایکروسافت وعدهشو میدادم و اینور اونور ازش زیاد خبر میشنیدیم.
ویندوز RT سیستم عاملیه که میتونه روی دستگاههای دارای پردازندهی ARM نصب بشه. پردازندههای ARM، پردازندههایی هستن که به دلیل مصرف پایینتر انرژی، عمدتا برای ساختن دستگاههای قابل حمل، مثل گوشیهای هوشمند و تبلتها به کار میرن.
وقتی در مورد تبلت و گوشی هوشمند حرف میزنیم، طبیعتا از یک گجت یا دستگاه با یک صفحه نمایش لمسی حرف میزنیم. بنابراین سیستم عاملی هم که روی چنین گجتی نصب میشه، باید حتما یه رابط کاربری لمسی رو در اختیار کاربر قرار بده. شاید مهمترین تغییر ویندوز 8 نسبت به نسخههای قبلی اون، اینه که یه رابط کاربری لمسی قویتری و راحترتر به نام مترو براش تعریف شده. به این ترتیب برای کار کردن با نسخهی جدید ویندوز، هم میتونید از موس و کیبورد استفاده کنید و هم اینکه اگه دستگاهتون صفحه نمایش لمسی داره، از طریق رابط کاربری مترو باهاش کار کنید. به عبارت دیگه ویندوز 8 طوری طراحی شده که هر حرکت دست روی صفحهی لمسی، یک معادل کلیدی هم روی صفحه کلید یا موس داشته باشه و به این ترتیب هر کاری که با لمس کردن صفحه نمایش انجام میشه رو میتونید با استفاده از موس و کیبورد انجام بدین.
یکی از تغییراتی که ممکنه در وهلهی اول شما رو شگفتزده بکنه اینه که در ویندوز 8 خبری از دکمهی استارت نیست. توی نسخههای قبلی ویندوز گوشهی پایین سمت چپ صفحه یک دکمه استارت وجود داره که میتونید با کلیک کردن روی اون، به منوها و نرمافزارهای مختلف دسترسی داشته باشید. اما توی ویندوز هشت این دکمه به کلی ناپدید شده و به جای اون با یه رابط کاربری کاملا جدید سر و کار داریم. البته با فشردن دکمه فیزیکی استارت روی کیبورد، یه منوی استارت باز میشه که از طریق اون میتونیم به یک سری از نرمافزارها دسترسی داشته باشیم.
دیدیم که در ویندوز هشت با یه چیز جدید به اسم مترو سر و کار داریم. اجازه بدید بریم سراغ رابط کاربری مترو و ببینیم که این رابط چه امکاناتی رو در اختیار ما قرار میده.
اولین چیزی که در برخورد با رابط کاربری مترو نظر ما رو جلب میکنه، قابلیت زوم این و زوم آوت کردنه. شما میتونین به کمک انگشتاتون مجموعهی آیکونهای روی صفحه رو بزرگ یا کوچیک کنید. زوم آوت کردن این امکان رو به شما میده که به راحتی آیکون همهی نرمافزارها رو ببنید و خیلی سریع به اون دسترسی داشته باشید یا اینکه اونا رو ساماندهی بکنید. در این حالت میبینن که نرمافزارها هر کدوم توی دستههای جداگونهای قرار گرفتن. شما میتونین هر کدوم از این دستهها رو با درگ کردن به هر قسمتی که میخواین منتقل کنین. در حالت زوم این میتونین این کارو با تک تکِ نرمافزارا انجام بدین.
یکی دیگه از قابلیتهای منحصر به فرد مترو، امکان درگ کردن دو تا آیکون به صورت همزمانه. به کمک درگ چندگانه میتونین یه آیکون رو زیر یکی از انگشتتاتون نگه دارین و کل صفحه رو به کمک یکی دیگه از انگشتاتون، حرکت بدین و اون آیکون رو جایی بذارین که خودتون میخواین.
اگه با انگشتتون آیکون یه نرمافزار رو لمس کنید و کمی به سمت پایین بکشید، یه منو باز میشه که امکانات مدیریت کردن اون آیکون رو در اختیار شما میذاره. این کار در واقع معادل راست کلیک کردن روی آیکونها و فایلها در نسخههای قبلی ویندوزه.
رابط مترو طوری طراحی شده که بتونه صفحه رو به دو قسمت تقسیم کنه و در هر کدوم از این قسمتها امکانات خاصی رو در اختیار کاربر بذاره. مثلا میتونین یه قسمت رو به خوندن یه متن اختصاص بدین و توی قسمتِ دیگهی صفحه نمایشتون، با یه نرمافزار دیگه کار کنین.
بستن نرمافزارهای در حال اجرا هم در این ویندوز به راحتی آب خوردنه. فقط کافیه انگشتتون رو از بالای صفحه نمایش به سمت پایین بکشید تا نرمافزارهای در حال اجرا به طور کامل بسته بشن. البته اگه کار ذخیره نشدهای داشته باشین، سیستم عامل مثل همیشه از شما میپرسه که آیا میخواید کارتون رو سیو کنید یا نه.
مجموعه چنین امکاناتی باعث شده که ظاهر ویندوز 8، نسبت به نسخههای قبلی ویندوز، تفاوت چشمگیری داشته باشه. حرکات لمسی رابط متروی ویندوز 8، نسبت به سیستم عاملهای لمسی دیگه پیچیدهتره که ممکنه در نگاه اول کار کردن با اون کمی سخت به نظر بیاد. ولی این حرکات پیچیده به همون نسبت، امکانات بهتری رو هم در اختیار کاربر قرار میده. بنابراین شاید بد نباشه که خودمون رو برای این حرکات لمسی پیچیده آماده کنیم.
البته لازم نیست همیشه در حالت مترو با ویندوز 8 کار کنیم. ویندوز 8 حالت دسکتاپ هم داره که اگه دوست داشته باشین میتونین از این طریق باهاش کار کنین.
این حالت هم نسبت به نسخههای قبلی دچار تغییراتی شده. مثلا Taskbar دیگه به شکل سابق نیست و توی ویندوز جدید برای اینکه نرمافزاری رو به حالت فعال در بیارید، باید به گوشهی سمت راست برید و یه قسمت رو پایین بکشید و نرمافزار مورد نظرتون رو فعال کنید.
با همهی این توصیفات، به نظر میرسه هرچند که نسخهی Pro قویترین نسخهی ویندوز جدیده مایکروسافته اما این نسخهی RT خواهد بود که پنجرهی اصلی این شرکت برای نفوذ بیشتر به زندگی دیجیتالیِ مردمه. این نسخه از ویندوز میتونه تجربهی شیرین کار کردن با آفیس اصلی رو، البته با یک سری تغییرات، به گجتهای همراه منتقل کنه.